Block einfügen mit der Blockpalette
Inhaltsverzeichnis
- EINFÜGE
- Block einfügen
- Bibliotheken
- Favoriten
- Zuletzt verwendet
- Aktuelle Zeichnung
- Optionen zum Einfügen
Neben dem KLASSISCHEINFÜG-Befehl können Blöcke über die Blockpalette eingefügt werden. (Die Blockpalette steht erst seit AutoCAD 2020 zur Verfügung)
EINFÜGE
Mit dem EINFÜGE-Befehl wird die Blockpalette geöffnet.
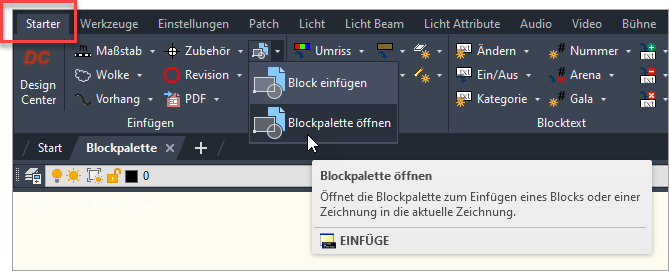
oder
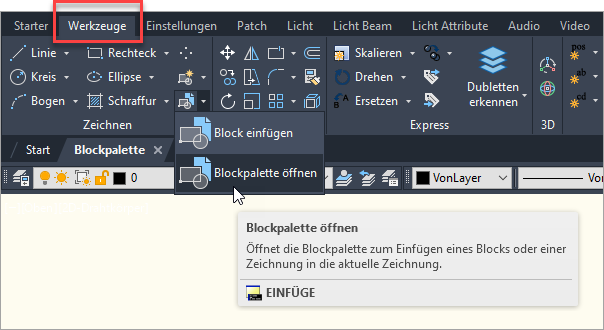
Es öffnet sich die Blockpalette, über die Blöcke in der Zeichnung verwaltet und eingefügt werden können. Die Blockpalette bietet mehrere Reiter mit verschiedenen Funktionen.

Block einfügen
Ein einzelner Block kann durch Klicken auf den Button Block einfügen ausgewählt und eingefügt werden.

Bibliotheken
Eine Blockbibliothek ist ein Ordner (bzw. Dateipfad), in dem eine oder mehrere DWG-Dateien abgelegt sind. Im Reiter Bibliotheken der Blockpalette kann ein oder mehrere Dateipfade zu Blockbibliotheken angegeben werden, um Blöcke aus den Ordnern in eine Zeichnung einzufügen.

Ein Dateipfad wird durch Klicken auf den Button Blockbibliothek auswählen hinzugefügt.

Durch einfaches Klicken mit der linken Maustaste auf einen Block in der Blockbibliothek kann der ausgewählte Block in die Zeichnung eingefügt werden.

Favoriten
Blöcke, die öft verwendet werden, können in der Blockpalette im Reiter Favoriten abgelegt werden. Ein Block kann zu den Favoriten hinzugefügt werden, in dem dieser z. B. in der Blockbibliothek ausgewählt wird.

Die ausgewählten bevorzugten Blöcke werden in den Favoriten angezeigt und können von dort mit einem linken Mausklick auf ein Eintrag in die Zeichnung eingefügt werden.

Zuletzt verwendet
Die zuletzt verwendeten Blöcke werden im Reiter Zuletzt verwendet angezeigt und können von dort mit einem linken Mausklick auf ein Eintrag in die Zeichnung eingefügt werden.

Aktuelle Zeichnung
Die verwendeten Blöcke in der aktuellen Zeichnung werden im Reiter Aktuelle Zeichnung und können von dort mit einem linken Mausklick auf ein Eintrag in die Zeichnung eingefügt werden.

Optionen zum Einfügen
Vor dem Einfügen eines Blocks über die Blockpalette können unter den Optionen die verschiedenen Einfügeoptionen angepasst werden.

Einfügepunkt
Der Einfügepunkt bestimmt den Punkt in der Zeichnung, an dem die Blockreferenz mit dem Basispunkt der Blockreferenz eingefügt wird. Wenn der Haken gesetzt ist, muss der Einfügepunkt beim Einfügen gewählt werden.
Es empfiehlt sich, beim Einfügen den Haken für den Einfügepunkt zu setzen.
Skalierung
Mit der Skalierung kann die Größe der Blockreferenz angepasst werden. Wenn der Haken gesetzt ist, muss die Skalierung beim Einfügen gewählt werden.
Es empfiehlt sich, die Skalierung in allen drei Achsen bei 1 zu belassen (keine Skalierung).
Drehung
Mit der Drehung wird die Drehung der Blockreferenz bestimmt. Wenn der Haken gesetzt ist, muss der Drehwinkel beim Einfügen gewählt werden.
Platzierung wiederholen
Wenn der Haken bei Platzierung wiederholen gesetzt ist, dann kann eine Blockreferenz mehrfach nacheinander in die Zeichnung eingefügt werden. Das Einfügen muss dann mit ESC beendet werden.
Auflösen
Wenn der Haken bei Auflösen gesetzt ist, dann wird die Blockreferenz unmittelbar nach dem Einfügen in die Bestandteile aufgelöst. Dieses entspricht der Funktion des URSPRUNG-Befehls.
