Als Block einfügen
Inhaltsverzeichnis
- Vorteile
- Nachteile
- Als Block einfügen
- Block skalieren
- Aktualisieren der externen Vorlage nach einer Änderung
Die externe Vorlage muss als DWG-Datei zur Verfügung stehen.
Sobald mit externen Vorlagen gearbeitet wird, sollten diese mindestens als Block, besser als externe Referenz (der sog. XREF), in die Zeichnung eingefügt werden.
Beim Einfügen der externe Vorlage als Block wird der komplette Inhalt der externen Vorlage in die Zeichnung kopiert und eine neue Blockreferenz erstellt.
Vorteile
- Die eigene Zeichnung mit den selbst erstellten Nutzdaten ist unabhängig von der externen Vorlage. Bei Änderungen an der DWG-Vorlage kann diese sehr schnell als neuer Block in die eigenen Zeichnung eingefügt werden.
Nachteile
-
Die externe Vorlage muss als AutoCAD DWG-Datei zur Verfügung stehen.
-
Die als Block eingefügte externe Vorlage kann nur durch erneutes Einfügen als Block aktualisiert werden, wenn Änderungen an der externen Vorlage vorgenommen wurden.
-
Die Datengröße der eigenen Zeichnung ist immer mindestens genauso groß wie die Summe der Datengrößen aller als Block eingefügten externen Vorlagen.
Als Block einfügen
Für folgenden Workflow steht eine Beispielzeichnung im DWG-Format zum Download bereit!
Gehen Sie folgendermaßen vor, um eine externe Vorlage als Block zu verwenden:
-
Öffnen einer neue und leere Zeichnung.
-
Speichern der Zeichnung unter einem aussagekräftigen Namen, z. B. Projekt.
-
Die Längeneinheit festlegen, mit der in der Zeichnung gearbeitet wird.
In diesem Beipiel wird für die eigene Zeichnung der Millimeter-Maßstab definiert.
Fügen Sie ggf. einen Referenzmaßstab ein, dieser hilft Ihnen beim Beurteilen des Maßstabs von eingefügten externen Vorlagen. -
Anlegen eines neuen Layers, auf dem der Block gelegt wird (z. B. mit dem Layernamen _VORLAGE_datum_von_heute).
-
Einfügen des Blocks mit dem KLASSISCHEINFÜG-Befehl über Starter/Einfügen:
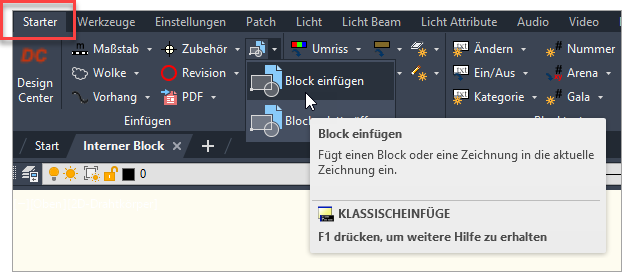
-
Oder einfügen des Blocks mit dem KLASSISCHEINFÜG-Befehl über Werkzeuge/Zeichnen:
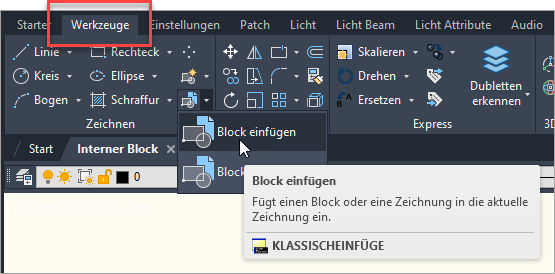
-
Oder einfügen des Blocks über die Blockpalette.
-
Im Fenster Einfügen auf den Button Durchsuchen klicken. Es öffnet sich das Fenster Zeichnungsdatei auswählen, in dem eine DWG-Datei ausgewählt wird, die als Block in die Zeichnung eingefügt werden soll:

-
Im Fenster Einfügen können Details zum Einfügen des Blocks angegeben werden.
Die Skalierung für das Einfügen des Blocks wird aus den Blockeinheiten abgeleitet.
In diesem Beispiel verwendet die externe Vorlagenzeichnung den Meter-Maßstab als Einheit, in der eigene Zeichnung werden Millimeter verwendet. Als Faktor bei den Blockeinheiten resultiert daraus ein Wert von 1000, der von AutoCAD automatisch aus den beiden bekannten Einheiten ermittelt wird. Der Block mit Meter-Einheiten wird in die aktulle Zeichnung in Millimeter-Einheiten mit dem Faktor eingefügt, so dass der Block nach dem Einfügen richtig skaliert ist.
Wenn der Faktor aus den Blockeinheiten nicht richtig ermittelt werden konnte (z. B. weil eine der beiden Zeichnungen keine oder eine falsche Einheit gespeichert hat), dann muss der Block nach dem Einfügen skaliert werden, siehe Block skalieren.
Die anderen voreingestellten Werte können in der Regel übernommen werden.

-
Wenn im Fenster Einfügen beim Einfügepunkt Am Bildschirm bestimmen ausgewählt wurde, muss der Einfügepunkt des Blocks in der Zeichnung mit dem Cursor angegeben werden. Ansonsten wird der im Fenster Einfügen angegebene Einfügepunkt verwendet.

Jeder Block besitzt einen Basispunkt, welches den Einfügepunkt des Blocks definiert. Beim Einfügen eines Block liegt der Basispunkt des Blocks immer am Cursor. Der Basispunkt kann durch separates Öffnen der DWG-Datei (vor dem Einfügen) mit dem Befehl BASIS bestimmt werden. -
Zur Sicherheit kann der richtige Maßstab des eingefügten Blocks nochmals an einem Referenzmaß des Blocks kontrolliert werden (siehe Maßstab ermitteln).

Wenn der eingefügte Block nicht richtig skaliert ist, dann muss der Block entsprechend skaliert werden, um die Maßstäblichkeit zu erreichen. Siehe Block skalieren. -
Den Block auf den dafür vorgesehenen Layer legen (siehe Objekte von einen Layer in den anderen Bewegen).
-
Den Layer, auf der der Block liegt, sperren, damit der Block nicht verschoben oder gelöscht werden kann (siehe Layer sperren/entsperren).
-
Nun ist die Zeichnung soweit vorbereitet, dass mit dem Zeichnen der eigentlichen Nutzdaten (auf anderen Layern) begonnen werden kann.
Block skalieren
Wenn die Einheiten des Blocks wie auch der Zeichnung, in der der Block eingefügt wird, richtig angegeben sind und die Inhalte des Blocks entsprechend der Einheiten gezeichnet sind, dann ist eine nachträgliche Skalierung des Blocks nicht erforderlich.
Wenn jedoch
- die angegebenen Einheiten des Blocks nicht mit dem Maßstab des Inhalts des Blocks übereinstimmt
- die Einheit des Blocks nicht definiert ist
dann muss der Block nach dem Einfügen nachträglich manuell skaliert werden.
In diesem Beispiel wurde der Block offensichtlich mit einer falschen Skalierung eingefügt:

Der Block muss manuell skaliert werden, um die Maßstäblichkeit wieder zu erreichen. Dazu muss in dem Block ein Referenzmaß (siehe Maßstab ermitteln) vorhanden sein.
Wenn kein Referenzmaß in dem Block vorhanden ist, kann der Block nicht maßstäblich skaliert werden!
Das Skalieren erfolgt mit dem VARIA (V)-Befehl nach folgendem Muster:
- Den Block selektieren.
- Den VARIA (V)-Befehl starten.
- Den Basispunkt für die Skalierung angeben. Eine geeignete Stelle für den Basispunkt ist in der Regel der linke untere Punkt des Blocks.
- Als nächstes kann der Skalierfaktor eingegeben werden, wenn dieser bekannt ist. Einfacher ist die Option BEZUG (B). Dazu B eingeben und die Eingabe mit ENTER bestätigen.
- Nun wird eine Bezugslänge benötigt. Dazu den ersten Punkt und den letzten Punkt des Referenzmaß auswählen.
- Nach der Auswahl der Bezugslänge muss die neue Länge eingegeben werden.
- AutoCAD berechnet automatisch mit der Bezugslänge und der neuen Länge den Skalierfaktor und skaliert den Block entsprechend.

Befehl: VARIA
1 gefunden
Basispunkt angeben:
Skalierfaktor angeben oder [Kopie/Bezug] B
Bezugslänge angeben <1.0000>: Zweiten Punkt angeben:
Neue Länge angeben oder [Punkte] <1.0000>: 10000
Befehl: Regeneriert Modell.
Aktualisieren der externen Vorlage nach einer Änderung
Wenn sich die im letzten Schritt als Block eingefügte externe Vorlage ändert (z. B. wenn Ihr Lieferant die Zeichnung ändert und Ihnen eine neue Version sendet), dann muss diese erneut als neuer Block in die Zeichnung eingefügt werden. Verwenden Sie dazu den im letzten Abschnitt aufgeführten Arbeitsablauf. Legen Sie den neuen Block jedoch auf einen anderen (ggf. neuen) Layer, um die Blöcke separat ein- und ausschalten zu können.
